На днях попросили поднять старуюююююю виртуалку которую я делал перед тем как обновлял комп глав буху года два назад и вот при запуске виртуалка запустилась все ок, но сеть не сработала и я решил посмотреть параметры сети, но при клике на Edit Settings

Вылетела следующая окно с сообщением:
Сообщение «You cannot use the vsphere client to edit the settings of virtual machine 10 or higher»
Указывает на то, что на данной виртуалке было обновлено аппаратное обеспечение на версию 10 (vmx-10) (я перешел в свое время на гипервизор ESXI 5.5 ) а т.к. эта виртуальная машина была в свое время создана на vmx-09 то, при одновлении ее на vmx-10 потерялась возможность редактирования настроек виртуальных машин через vSphere client.
Данный вопрос можно почитать в базе знаний на сайте vmware (2061336) и в ней написано, что данные настройки можно посмотреть, но для этого нужно использовать vSphere Web Client
Но я не иду легкими путями и решил разобраться как это можно сделать + написать статью может кому она поможет!
Итак, в базе знаний wmware 1028019 есть три варианта решения данной ошибки :
- Revert to a snapshot created before upgrading the virtual machine hardware. For more information, see Reverting Snapshots section in the vSphere Virtual Machine Administration Guide.
- Use VMware vCenter Converter Standalone and select the required virtual hardware version in the Specify Destination wizard. For more information, see Customize the Location of the Destination Virtual Machine section in the VMware vCenter Converter Installation and Administration Guide or Customize the Location of the Destination Virtual Machine section in your version of the VMware vCenter Converter Standalone User’s Guide.
- Create a new virtual machine with required hardware version and attach the existing disk from the virtual machine.
Если перевести, то получит следующие:
- Откатиться до снапшота перед тем как было сделано обновление
- Использовать Конвертер от вмваре (VMware vCenter Converter)
- Подключить к другой виртуальной машине диски от этой виртуалке.
Приступаем к самому интересному!!! 🙂
Основная задача которая была изначально поставлена: Достать с виртуалки папку с документами!!!!
Из предложенных вариантов от Wmware откатиться до снапшота у меня не прокатил, потому как виртуалка в свое время была снята с «боевого» компа главбуха и сразу была убрана в архив, так что снапшотов там не было вообще!
А вот второй и третий вариант подходили и я оба их опробовал и Вам расскажу как ими я выполнил поставленную задачу!
1 Вариант
«Конвертирование виртуальной машины через VMware vCenter Converter»
- Запускаем VMware vCenter Converter если у вас нет этой программы, тогда скачиваем ее тут.

- Выбираем из списка Vmware Inrastructure virtual machine и ниже вводим адрес сервера и логин с паролем

- Далее выбираем из списка ту виртуальную машину которую будем конвертировать (только ту машину которую будет конвертировать обязательно должна быть выключена!!! иначе конвертер не будет ее переносить)
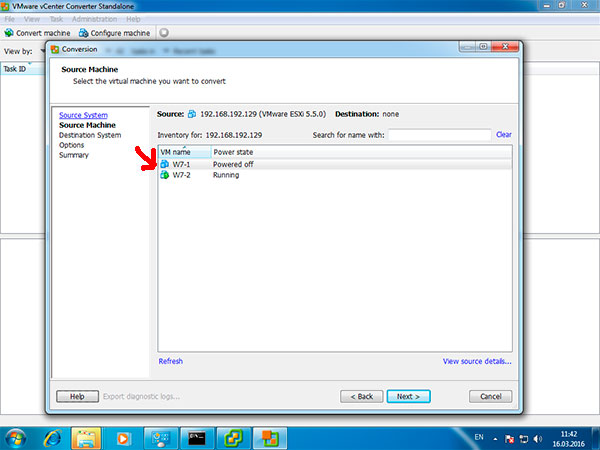
- Далее в этом шаге мы указываем куда должна будет конвертироваться машина т.е. на какой сервер.
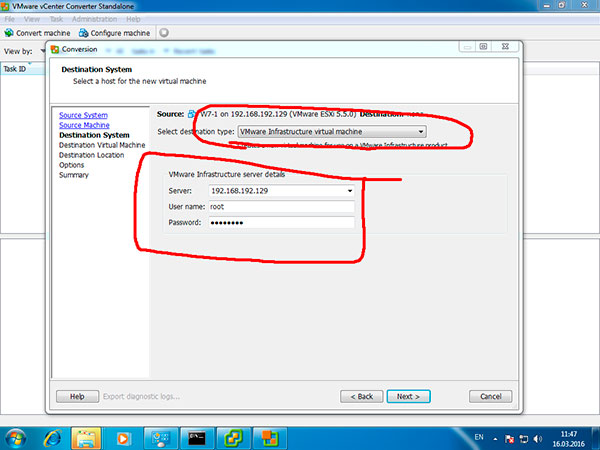
- Тут введем название новой виртуальной машины как она будет обзываться в списке.

- А вот этот шаг это КУЛЬМИНАЦИЯ нашей задачи!!! тут нужно выбрать из списка 9 версию (или 8)

- далее нажимаем Finish и ждем некоторое время когда пройдет конвертация виртуальной машины!
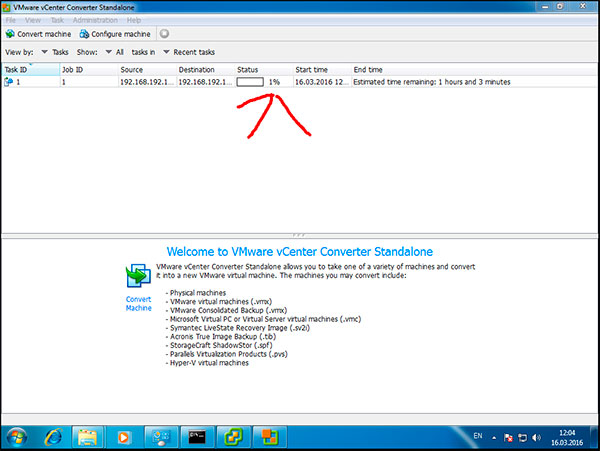
- Радуемся Жизни и говорим Спасибо и ставим Лайки если Вам помогла моя статья! :-)))
2 Вариант
«Подключить к другой виртуальной машине диски от нерабочей виртуалки«
Тут я Вам не буду выкладывать картинки, а просто покажу на видео потому как тут просто мега просто все )










